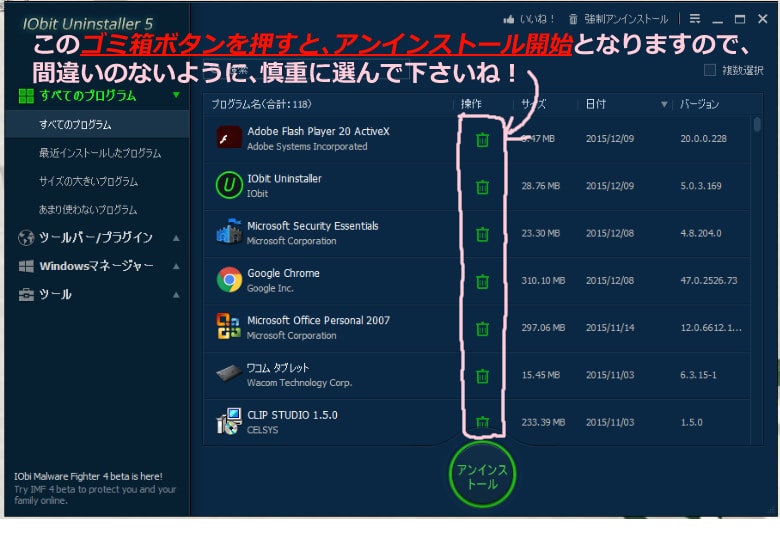いやー、この歳で初体験でしたわ。
こんな強敵初めてです、ホント。手強過ぎて、軽く吐き気をもよおしました橘です。
一体何が起きたのか?
私の心情や行動を共にお答えしたいと思いましたが、
それよりもこの強敵との勝利方法を教えてくれ!ですよね。
私と同じ目に遭った人達のために、今回は結論から言います。
Adsと名が付き、勝手に広告を開いてくるモンスター(プログラム)=アドウェア。
(○○ Ads とか、 Ads by○○とか表示されています)
やつを倒すには、フリー駆除ツール(Windows版)の装備が必須。
丸腰or初期での最弱武器では倒せませんでした。
何とか攻略してやろうというゲーマー魂など、さっさと捨てればよかったと後悔の嵐。
では先にベストと思われる手順(インストールorダウンロード順)をご紹介します。
ベストと思われる手順
- 『IObit Uninstaller』を入手する。
- 使い方を詳しく説明しているサイト「ネットセキュリティブログ」を見ながら、モンスター(プログラム)を駆除する。
※できればスマホやiphoneなどといった携帯型の別の端末で見るといいです。なぜって?奴らがまた画面を汚すからです!!
※上記のサイトでは、以前のバージョンで説明されていますが、やり方はほぼ同じです。画面が少し違う程度なので、その模様を以下に画像表示しておきました。ご参考にどうぞ。
- 念のため、もう一つの駆除ツール『Malwarebytes Anti-Malware(マルウェアバイト アンチマルウェア)』を入手し、パソコンをスキャンする。
→インストール方法や使い方が説明されているサイトへ - スキャンや駆除が終わったら、Malwarebytes Anti-Malwareをアンインストールする。
※通常(今までやってきた方法)での“プログラムをアンインストール”でもいいのですが、結局IObit Uninstallerが起動し、アンインストール後にパワースキャンされます。ここでのスキャン結果を全て消さないように、チェックして下さいね! - IObit Uninstallerもいらないと思った人は、削除の仕方が載っているサイト「ネットセキュリティブログ」を参考に消す。
そもそも、なぜモンスターと出会ってしまったのか?
これはですね、橘がやっとこさ計画立ててサンプルゲームを作ろうとし、色々と便利なソフト(ツール)を探しながらダウンロードしていたんですよ。
本にも載ってるくらいだから大丈夫だろうと。
で、吉里吉里を使うなら、これがあるとすごい便利!っていうソフト
『KKDE』
を見つけてダウンロード。
これは、吉里吉里での制作過程の記事でも紹介&利用させてもらおうと思ったくらい、私にとって大当たりのソフトだったんです。
それから色んなソフトを手に入れようと調子づいたのがいけなかった…。
私はいくつかの参考書を元に、皆様に吉里吉里でのノベルゲーム制作をお伝えしようと思っていまして、その参考書で紹介されているソフトを全て検索したんです。
皆さん、適度な休息は必要ですね。
次々と検索&ダウンロードしている内に、疲れてしまい、ダウンロードする時に出てくる注意画面(ダイアログ)をちゃんと読まずに作業を進めていました。
そして、シナリオ用のテキストツール(分岐ごとにテキストをツリー状に分けて作れるらしい)をダウンロードした結果、奴に襲われました…。
よし、次!
と意気込んで検索画面に行くと…
Google chromeが勝手に閉じました。
?もう一度chrome開く。1秒で消える。
??もう一度。消える。
???!
こうして戦いの火蓋は切られました。
Middle Rushってどんなモンスター?
Chromeが全然使えなくなったので、Internet explorerでブラウザを開いてみたんです。
そしたら、
勝手に広告が表示される!!
勝手に音楽流れてくる!!
何だか下画面にたくさん訳わからんサイトが開いてる!!(4つくらいのフレーム全てに変な広告が表示)
こ、怖い…一体何が起きたの?((( ;゜□ ゜)))ガクガクブルブル…
下画面の×印を押して画面を消すごとに新たに広告表示。たまに音楽付き。しかも音量でかい。
((( ;゜□ ゜)))ガクガクブルブル…
状況を理解するのに10分かかりました(きっと)。
そして、広告表示の下に小さく「Middle Rush Ads」の文字。
もしかして、こいつか?こいつのせいなのか?( ゜□ ゜)
ぽいな。
よし、消す!!
そうして、プログラムをアンインストール、「program file」からも削除。
これで大丈夫かな?ブラウザを開く。
テーレッテレー♪まだ生き残ってるよ(笑)
くそが!!!!!
もう一度消したけど、復活。
もう一回!…復活。
何、このやりとり?
有名どこのゲームに例えると、バイオハザードの追跡者やラスボスの第○形態と変わらないくらいのしつこさ。まだ追跡者達の方がかわいいわ。
では、次の作戦──「Middle Rush」を検索する。
調べている間にも奴らは勝手に広告を開きまくり、成す術もなく、まさに格闘ゲームでいう“ハメ技”をくらっていました。
後で気付いたのですが、検索設定でプライベート検索OFFにしていたせいかもしれませんが、とにかく外国のサイトが結果に表示されるわけですよ!!
翻訳しても変な日本語だけど、まあ、読めなくはない。
一応見てみるか。←偉そう
そのサイトでは、単語と変な日本語から察するに、
「Middle Rushを手動でやっつけるのは無理。このソフトダウンロードしなよ」
ってなことを言っていました。
…いやいやいやいや、怪しさ満載でしょ。
だって、ダウンロードして遭遇したんですぜ旦那。しかも日本じゃないし。
まあ、詳細だけ見てみるか。ダウンロードのボタンじゃないし。
ポチ。
テーレッテレー♪おめでとうございます!(←何かの広告)
くそが!!!( `皿´)ノキーーーーッ
なんもめでたくないわ!!
はいはいはいはい、と元の外国のページの続きを確認。
すると、一応手動でのやり方が載っていたので、やってみることにしました。
ここからが辛かった…。
駆除ツールの存在を知ったのは、スマホのおかげ。
その外国サイトの記事では、プログラムをアンインストールすることはもちろん、program file やレジストリからも削除、最後にブラウザのリセットが書いてありました。
やりましたよ、全部。
このレジストリからの削除が一番大変でした。
だってレジストリって何?というレベルの人だから。
まずヘルプで『レジストリ』を検索。そこから2手間くらいかかって、『レジストリエディタ』って所を開けました。
そこからブラウザの設定(歯車マーク)から『アドオンの管理』へ行き、『ツールバーと拡張機能』から、モンスター名を発見。
詳細からコードの番号(やたら長い数字とアルファベット)を書き出して、その番号を調べていったんです。
…ええ、調べたんです。
一つ一つ!!
無知って怖いですね。
おそらく、この作業に一時間はかけたと思いますが、いい加減無理だと気付き、途中で放置。お昼ご飯を食べよう。
そして気付いた!
「Ctrl」キー+「F」で検索できることを!!
師匠の言葉をここで思い浮かべた私ってすごい。
それからは、その番号を検索→削除を繰り返し、ブラウザで確認という作業を延々と2時間くらいやっていました。
怪しいコード番号3パターンとか、Middlerushの単語とか入力して消すんだけど、どうしても奴は倒れない…。
そして、子供たちの迎えの時間となりました。
しかし!ここで私のターン!!
攻撃準備を整えることが出来ました。
自転車で自宅から15分の所に保育園はあるのですが、体調が優れないのでバスで。
そのバスに乗っている間に、何か他に方法はないかとスマホで検索したんですよ。
そしたら!
あったんです!!
Middle Rush AdsのAdsの部分にタイトルが引っかかった検索結果が!!しかも日本のサイト!
その記事がこちら→変な広告…【ads by ○○】アドウェアの削除の仕方
駆除ツール『AdwCleaner』の使い方の説明も載っているサイトは→ネットセキュリティブログの記事
帰ってから、スマホで確認しながら作業すること15分。
見事駆除成功しました!!!(  ̄▽ ̄)ノ パチパチパチ
ただ、これだけではなんとなく嫌な予感がしたので、他の削除ツールも確認したんですね。
で、同じサイト内で駆除ツール一括ダウンロードっていうのがあったので、それも実行することにしました。
しかし、ここでも結論を先に言いますが、ツールの説明書きを読んで、自分に合ったものをそれぞれダウンロードすることをお勧めします。
この記事の最初の方で言った通り、
- 最初に『IObit Uninstaller』で悪質プログラムをアンインストール
- 念のため『Malwarebytes Anti-Malware』でパソコン内部をスキャンチェック
- ブラウザをリセット(2015/12/11 改訂)
が、一番作業量と時間の負担が少ない方法ですので。
(以下の手順は2015/12/11に改訂)
私のように、先に手動でプログラムをアンインストールしてしまった方へ、ご参考までに。
- Google Chromeをアンインストール(全てが終わったらまたインストールすればいいので)
- 駆除ツール一括ダウンロード
- 必要なツールのみ保存する。ここでは『AdwCleaner』と『Malwarebytes Anti-Malware』の2つ。
→他のツールは何もせずに画面を閉じると、自動的に次のツールをダウンロードします。ブラウザ開いても閉じて下さい。
→『AdwCleaner』は保存のみで。実行してもいいが駆除後自動的に再起動してしまうので、『Malwarebytes Anti-Malware』を先に保存することをお勧めします。 - 『Malwarebytes Anti-Malware』をインストールすると、最新版へ変更するか?と案内が出るので「はい」で。スキャン後、自動的に再起動する。
→再起動後、念のため『AdwCleaner』を実行。 - ブラウザ(私の場合Internet Explorer)をリセット
→歯車アイコンから【インターネット オプション】を開き、【詳細設定】から【リセット】を選ぶ - 再起動後、無事駆除出来ていれば『Malwarebytes Anti-Malware』をアンインストール
何せ、先にプログラムを消しているので、『IObit Uninstaller』はインストールしてもしなくてもいいです。
何でもそうだけど、手順は大事…(TT)。
まとめ
ここで、『Malwarebytes~』をアンインストールした訳を少し。
優れたツール(結局、スキャン結果で21個も怪しいプログラムが発見された)なので、消さないでとっておこうと思っていましたが、無料版の場合パソコンを起動する度に、有無を言わさずスキャンが開始される(私の場合終了まで30分かかる)ので、ちょっと画面うるさいしメンドクサク感じてしまい削除しました。
またもし悪質プログラムと戦うことになっても、今度はやり方覚えたし、その都度インストールすればいいかなと思って。
気にしない方はそのままでもいいと思いますが(あとは有償版にするとか)、私は気になってしまったのでおさらばしました。
今回の記事で最も重要なことを言います。
ソフトやツールなど、何かダウンロードする時に出てきた案内(ダイアログ)は、何でもかんでも「はいはい」と読み飛ばさないで、ちゃんと読んでから『次へ』を押して下さいね
チェックする時(外す時)もちゃんと確認しないと、私のように痛い目を見ることになるので、お気をつけて。
もう一つ、補足として言わせてもらうと、
だから注意書きに
「何か問題が生じても当方は一切の責任を負いません」
って書いてあるんだね。
と思いました。
以上、悪質プログラムとの戦いの記録を終わりにしたいと思います。
お疲れ様でした!