
Nintendo SwitchでFORTNITEを遊ぶと、やっぱりPCと比べて当てにくかったり、FPS(frames per second)の値に差が開きすぎて勝てない(撃ち負ける)とかあるんですけど、手元でプレイするというのが馴染みすぎてて離せませんw
1秒間の動画で見せる静止画の枚数(コマ数)のことです。値が大きいほどに滑らかでエイムもいいです。
パラパラ漫画で考えると、めっちゃ速くかつ細かく描画されている方が動きが滑らかに見えるのは想像できますよね^^

FORTNITEで遊びようになってから、実況動画撮りたいな~とずーーーっと思ってたんですね。
というのも、自分のプレイ動画で改善点も見えてくるし、マジで我が仲間のほっちゃんとにんくんのプレイが上手いから参考にしたい!!! 同じSwitchだし!
「でもSwitchってパソコンにつなげないと録画できないのかな~」
「そもそもパソコンにつないで録画できるのか?」
「ってか、もっと簡単にできないのかい!!」
と、若干半ギレ状態で検索してみたところ……ドンピシャであるじゃないですか!!!
それがこちらのゲームキャプチャー「IOデータ GV-HDREC HDMI/アナログキャプチャー」です。
これ、マジで、めっちゃくちゃ簡単です
接続して、録画ボタン押すだけ
マジですよ???
おすすめゲームキャプチャーの録画までの手順
用意するもの
- Switch本体とジョイコン
- HDML端子付きのコード(Switch付属品)
- ACアダプター(Switch付属品)
- ゲームキャプチャー
- ACアダプター(付属品)
- HDML端子コード(付属品)
- microSDカードまたは外付けHDDなどの記録メディア
- マイク付きヘッドホン(実況するなら)
こんな感じです。
[su_row][su_column size=”1/2″]

接続から録画まで
こちらは説明書でお見せした方がわかりやすいと思うので、画像を載せます。
[su_row][su_column size=”1/2″] [/su_column][su_column size=”1/2″]
[/su_column][su_column size=”1/2″]  [/su_column][/su_row]
[/su_column][/su_row]一番初めだけ「日付設定」をします。
設定後は、録画ボタンを押すだけ!
録画時間(テレビに表示されているキャプチャーの文字)が一緒に録画されることはありませんが、邪魔なら「決定」ボタンを押せば消えます。
実際の録画動画
編集なし
パソコン編集あり
本当はキャプチャーの方だけアップしようと思ったのに、気付いたら編集してましたw
ボイスレコーダーを使った場合とボイチャした場合
マイクなしで音声をボイスレコーダーで後録りしたものと、近くでボイチャ(ボイスチャット)をしたマイクありの動画はこんな感じです。
ボイチャをしているにんくんの近くで私もマイクを使ってしまったのですが、そうするとエコーがかかっているような音声になりました(´;ω;`)
でも、おそらく一人で録画すると思うので、この辺りは問題ないかと思います^^
いつも通り、マイク使って録画をし、パソコンで編集
テロップを入れたいのでパソコンで編集していますが、スマホでも出来るし、ボタン一つで録画というのは非常に便利で魅力的です^^
再生や編集もキャプチャーでできる
[su_row][su_column size=”1/3″] [/su_column][su_column size=”2/3″]
[/su_column][su_column size=”2/3″]モード切替ボタンがあるので、これ一つで録画か再生かを選べます。
きちんと音声が録れているか確認できます。
編集もテレビで出来るそうですが、パソコンでやりたいのでこの機能は使っていません^^;
でも、凝ったものでなければ、これ一台で出来るってすごいですよね。
テロップなど入れずに、きれいなグラフィックを見せたい!というゲームをダウンロードしたので、今度アップします!
YouTubeもそうですが、やっぱり数もなければ見られる可能性は低くなります。
最初は凝ったものよりも、録画して公開する!ことになれるためにも、Switchのソフトで実況できるという最大のメリットを活かすためにも、このキャプチャーはおすすめです^^

くは~! 時間が足りねーぜ!w









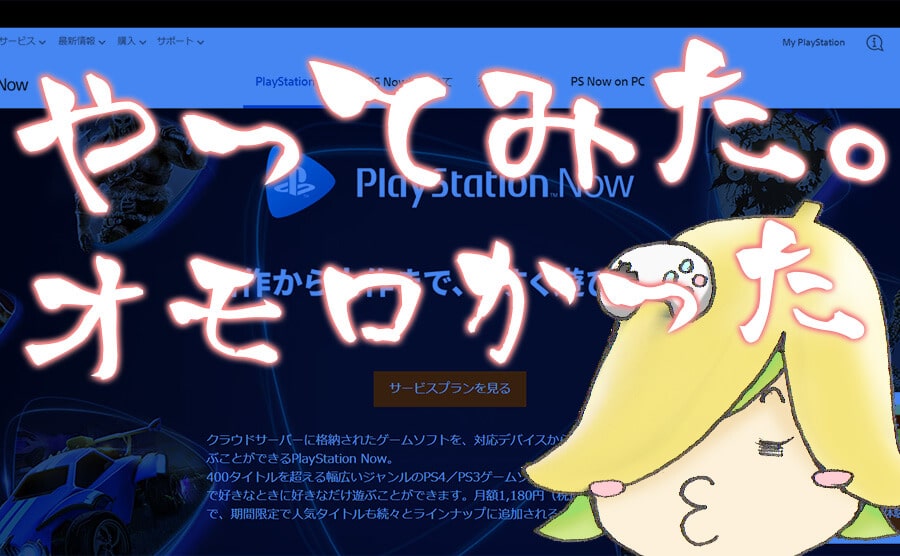
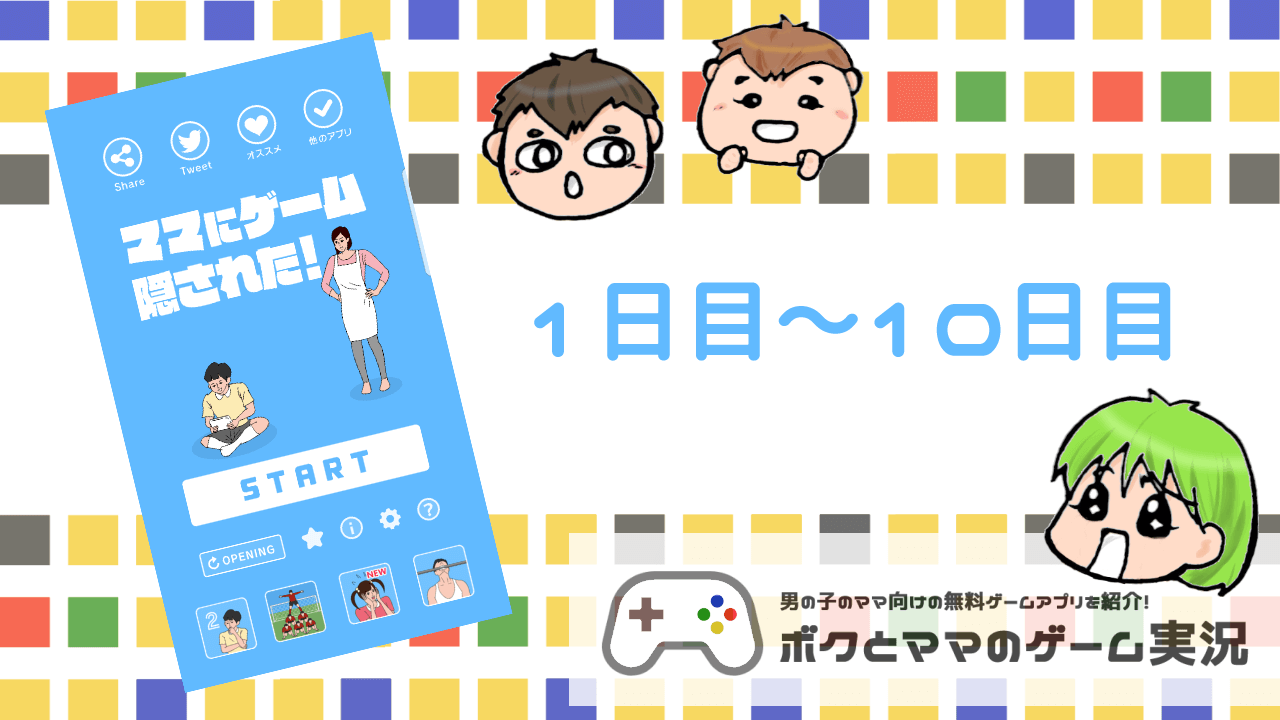








PS4なら60FPS
パソコンは大体240FPSなのでSwitchの8倍!!!
こりゃ勝てねーわw